ВАЖНО: данная внешняя таблица актуальна только для поставок и продаж через Вайлдберриз.
ВАЖНО: обратите внимание, где в кабинете поставщика получить номер поставки (в разделе "Поставки - План поставок и обезличка", а не "Поставки - Создать поставку - Все поставки", подробнее описано ниже). Номер поставки НЕ равен номеру заказа на поставку.
Зачем нужна эта таблица? С ее помощью можно
Загрузить себестоимость по вашим товарам в разрезе штрихкодов и поставок - самый детальный и точный способ (подробнее зачем это надо и детали читайте здесь)
Загрузить состав поставок и отслеживать корректность приема ваших поставок складами Вайлдберриз (функционал в работе, будет внедрен в ближайшее время)
Для вашего удобства формат таблицы для загрузки максимально приближен к формату файла Заказа ВБ. Ниже описание того как быстро загружать данные.
Давайте для начала откроем эту внешнюю таблицу - для этого надо в меню выбрать пункт "Поставки WB (+ с/с)" (в разделе Внешние таблицы), у вас откроется таблица следующего вида
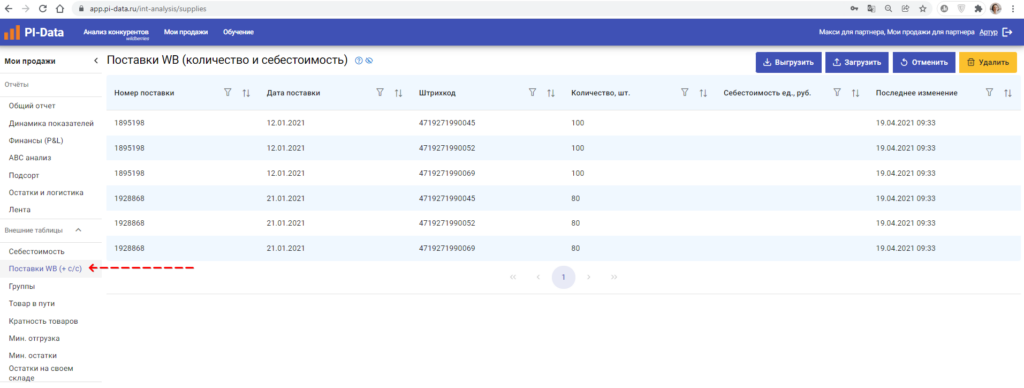
Теперь давайте научимся совершать базовые действия в таблице
Загрузка состава поставок
Для загрузки данных вам понадобится скачать шаблон загрузки поставок. Для этого нажимаем на кнопку "Выгрузить"

Откройте скачанный файл - в нем будет 5 столбцов (не забудьте нажать "Разрешить редактирование"):
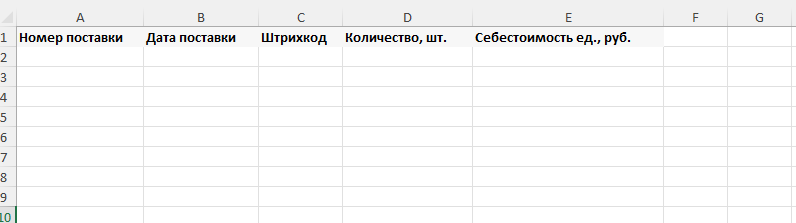
Номер поставки - номер поставки, как он указан в вашем Личном Кабинете поставщика на ВБ (в разделе "Поставки" - "Поставки", смотрите картинку ниже).
Дата поставки - дата поставки, как указана в вашем Личном Кабинете поставщика на ВБ
Штрихкод - штрихкоды отгруженных товаров. При первой выгрузке вы найдете в этом столбце все свои штрихкоды, если они не нужны, то можете их удалить
Количество, шт. - в этом столбце необходимо указать количественный состав отгрузки по каждому штрихкоду
Себестоимость ед., руб. - себестоимость одной единицы товара из этой поставки. Как правильно посчитать себестоимость мы писали здесь
Самый простой способ заполнить шаблон Поставок - это скопировать в него данные из excel файла, который вы можете скачать в кабинете поставщика, а остальное заполнить отдельно.
Из файла вы уже сможете взять Штрихкод (он же Баркод) и кол-во. Номер поставки и дата легко растягиваются на все поля, останется заполнить только себестоимость.
Заходим в поставки
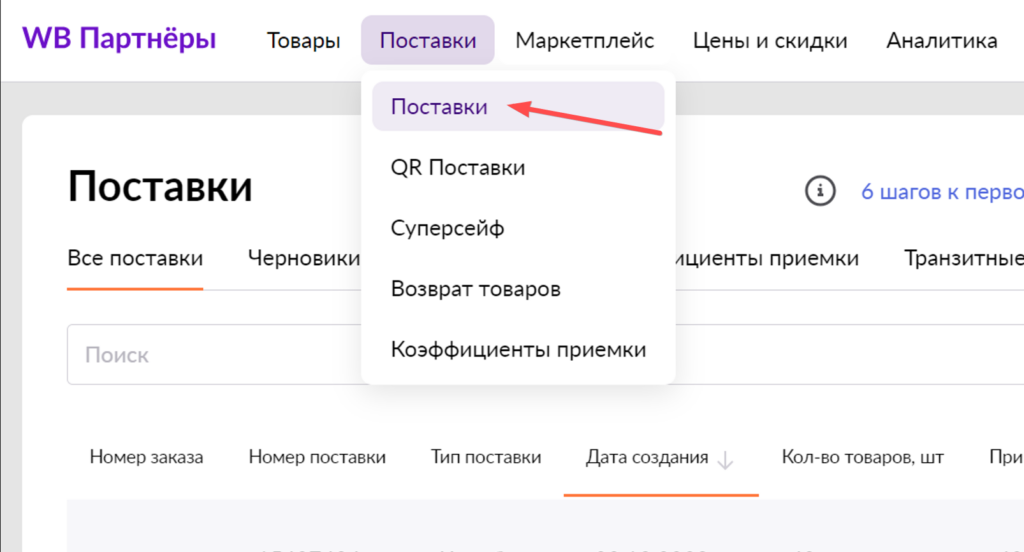
открываем нужную поставку
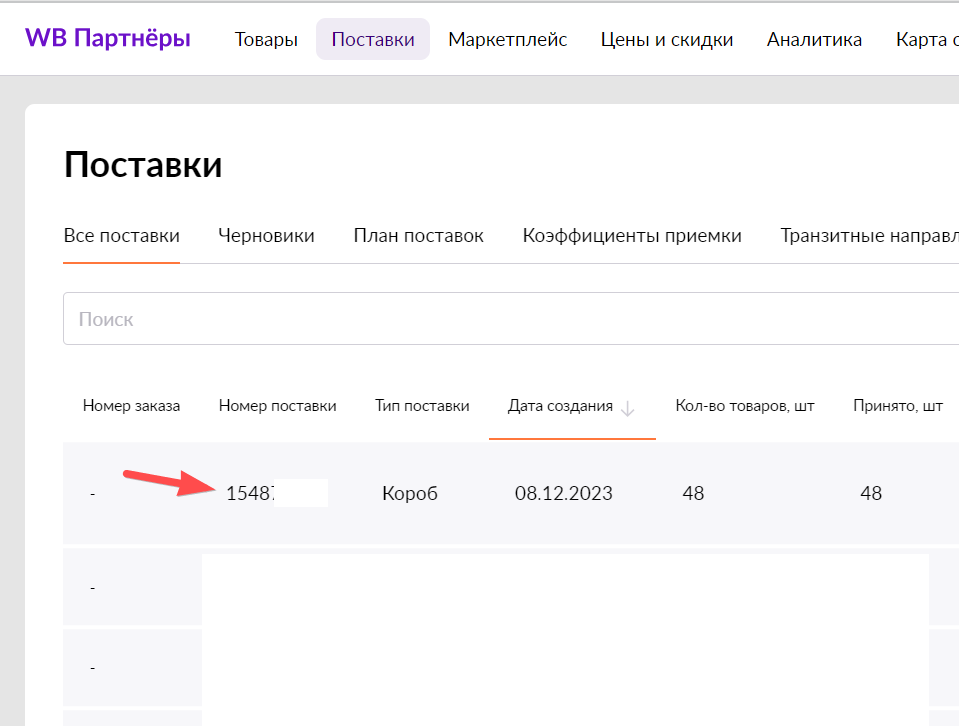
Здесь берем номер и фактическую дату поставки, здесь же может скачать эксель файл с данными о поставке
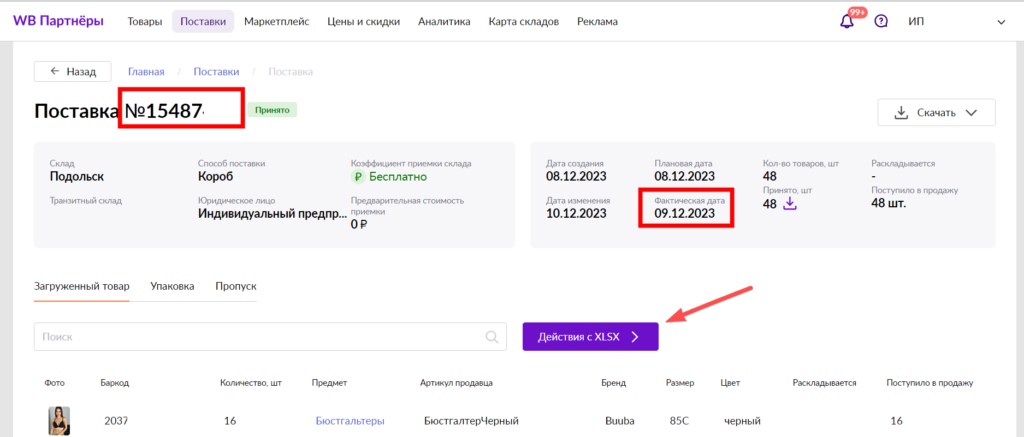
В файле нам нужны будут первые 2 столбца
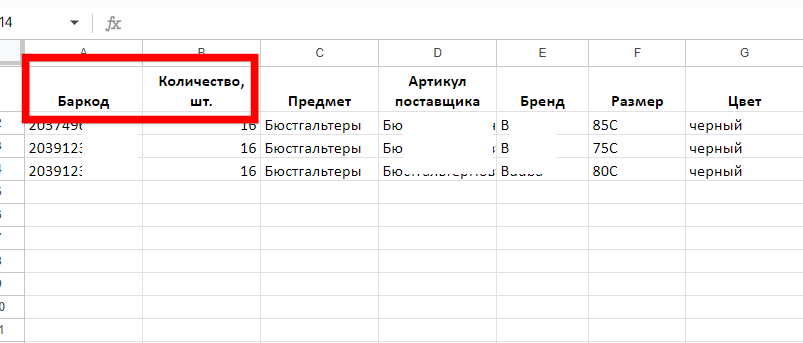
Заносим данные в шаблон, который вы скачали из сервиса, и остается заполнить только себестоимость!
Себестоимость - в крайний справа столбец. Для быстрого заполнения подобных столбцов рекомендуем использовать функцию ВПР или VLOOKUP в Excel/Google Sheets). На скриншоте ниже мы скопировали данные о двух поставках и дополнительно указали номера, даты поставок и себестоимость (обратите внимание, что у нас разная себестоимость одних товаров в разных поставках!):
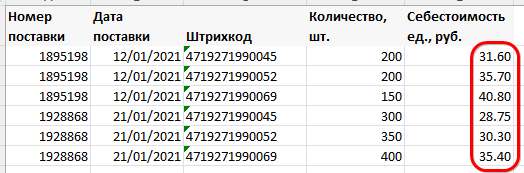
Важное замечание - перед загрузкой проверьте, что у вас в файле не осталось формул, иначе загрузка может не пройти
Готово, теперь загрузим эти данные в систему, нажимаем "Загрузить", выбираем файл и нажимаем ОК, готово, ваши данные должны появиться в таблице Поставки (и вы увидите сообщение об успешном импорте):

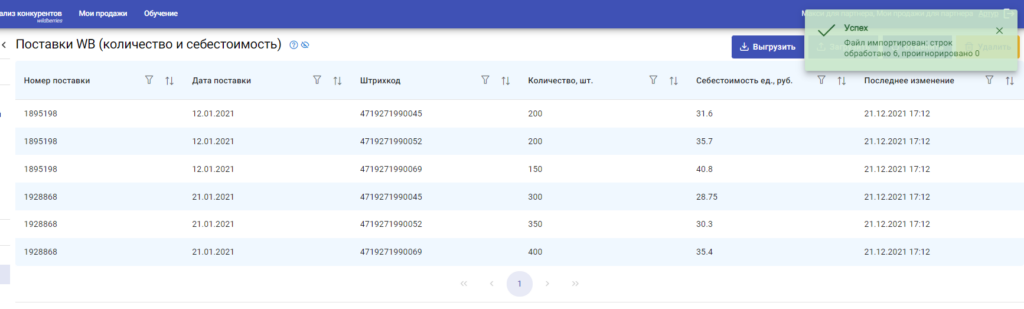
Операцию можно повторить необходимое число раз.
Выгрузка данных из таблицы
Выгрузка данных из таблицы происходит по клику на кнопку "Выгрузить" и нужна в следующих случаях
Для выгрузки шаблона для заполнения - см. раздел выше
Для проверки данных или создания копии данных, особенно в случае, если вы планируете удалить все данные из таблицы
Удаление данных из таблицы
ВАЖНО: будьте аккуратны с удалением данных из таблицы, их невозможно восстановить!!! Поэтому перед удалением рекомендуем сделать копию данных, для этого достаточно выгрузить данные по всем вашим товарам из таблицы
Удаление данных из таблицы возможно в двух режимах
Удалить последние загруженные данные - например, если вы обнаружили, что загрузили что-то с ошибкой. Для этого есть кнопка "Отменить"
Полное удаление всех данных из таблицы. Для этого есть кнока "Удалить" и потребуется подтверждение действия
Сортировка и фильтрация таблицы
Иногда вы можете захотеть проверить данные по поставкам по конкретным штрихкодам/поставкам, для этого таблицу по себестоимости можно
Сортировать - просто кликните по заголовку нужного столбца
Фильтровать - чтобы можно было найти данные по конкретному штрихкоду или по конкретной поставке. Для этого нажмите на значок "фильтра" рядом с названием столбца
